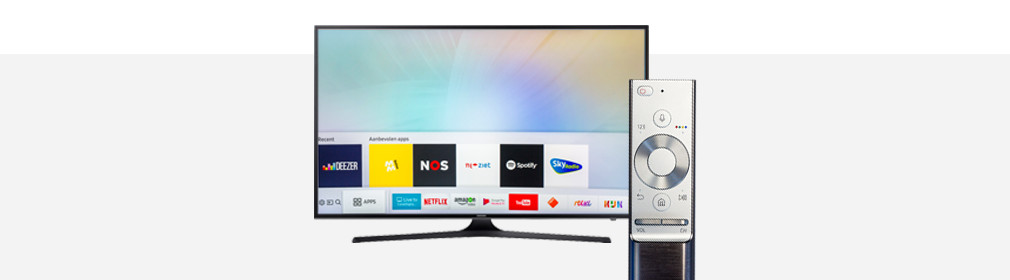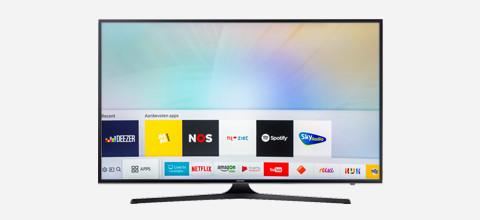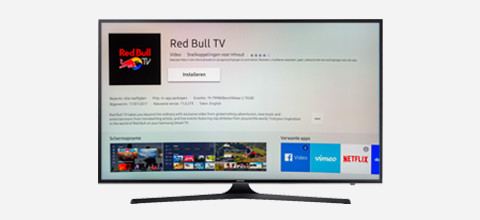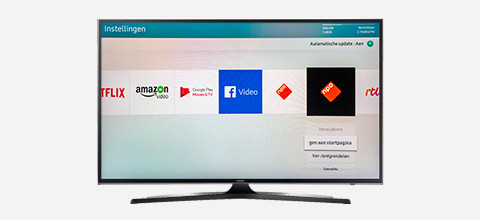Je hebt een nieuwe Samsung smart tv gekocht. Binnenkort bekijk je je favoriete films, series en sportevenementen direct via internet op je televisie. Voordat het zover is, verbind je de televisie met internet en download je je favoriete apps. Hoe je dit doet, laat ik je in de volgende stappen zien.
In het kort
|
|
|
|
|
|
Stap 1: verbind je smart tv met internet
Om apps te gebruiken en downloaden, verbind je je smart tv met internet. Heb je dit al gedaan? Sla deze stap dan over. Volg de volgende stappen om de verbinding in te stellen:
- Druk op de afstandsbediening op de menuknop.
- Kies in het menu voor de optie Netwerk en druk op de enterknop. Dit is de knop in het midden van de pijltjestoetsen.
- In het volgende menu kies je de optie Netwerkinstellingen openen.
- Wanneer je gebruik maakt van een wifinetwerk kies je Draadloos. Wanneer je een netwerkkabel hebt aangesloten op je televisie, kies je voor Bedraad. Om een keuze te maken, selecteer je deze met de pijltjestoetsen en druk je op de enterknop. Heb je gekozen voor Bedraad? Dan ben je nu klaar met het verbinden van je televisie.
- Selecteer jouw wifi netwerk in de lijst en druk op de enterknop.
- Vul je wachtwoord in. Selecteer een letter met behulp van de pijltjestoetsen en druk op de enterknop om deze letter in te voeren. Wanneer je klaar bent, selecteer je Gereed en druk je op de enterknop.
Je televisie geeft nu aan dat de verbinding is gelukt. Druk net zo lang op de returnknop totdat je helemaal uit het menu bent.
Stap 2: zoek de gewenste app
Om een app te openen, selecteer je deze met behulp van de pijltjestoetsen op je afstandsbediening en druk je op enter. Dit is de knop in het midden van de pijtjestoetsen. De apps kun je op 3 plekken vinden:
- De startbalk. Druk op de Source knop om de startbalk te openen. Hier vind je direct de meest gebruikte apps.
- Het Apps menu. Selecteer het icoon Apps in de startbalk en druk op de enterknop. Je ziet nu een overzicht van alle geïnstalleerde en beschikbare apps voor je televisie.
Komt jouw smart tv uit 2016? Druk dan in de startbalk eerst op het pijltje omlaag en navigeer dan naar rechts om het Apps icoon te vinden. - Het zoekscherm. Selecteer in het Apps menu het vergrootglas rechtsboven en vul de naam van de app in.
Wordt de app niet gevonden via het zoekscherm? Dan is deze app helaas niet beschikbaar voor jouw smart tv.
Stap 3: Installeer een app
Als je een app opent die op je televisie is geïnstalleerd, opent hij direct. Sla in dat geval deze stap over.
Is de app nog niet geïnstalleerd? Dan ga je automatisch naar het installatiescherm nadat je de app opent. Hier selecteer je de knop Installeren en druk je op enter.
Komt jouw smart tv uit 2016? Selecteer dan eerst de knop Meer aan de linkerkant van het scherm. Druk achtereenvolgens op het pijltje omlaag totdat je aan het einde van de tekst bent gekomen en selecteer Sluiten. Hierna selecteer je Installeren.
Stap 4: Koppel een app aan de startbalk
Om voortaan snel je favoriete apps te openen, koppel je deze aan de startbalk. Dit doe je als volgt:
- Ga terug naar het Apps menu.
- Selecteer hier de optie Instellingen. Dit is het icoon dat lijkt op een tandwiel. Je vindt dit icoon naast het vergrootglas.
- Druk op enter.
- Je ziet nu een lijst met alle geïnstalleerde apps. Selecteer de app die je toe wilt voegen aan de startbalk.
- In het menu dat verschijnt selecteer je de optie Aan startpagina toevoegenen druk je op enter. Om een app uit de startbalk te verwijderen, selecteer je in dit menu de optie Van startpagina verwijderen.
Je bent klaar
Herhaal stap 4 voor alle apps die je vaak gebruikt. Je televisie is nu helemaal klaar voor het gebruik van apps. Ga lekker zitten en geniet van je nieuwe televisie.
Wil je helemaal opnieuw beginnen en alle opgeslagen gegevens van je televisie wissen? Lees dan via de onderstaande knop hoe je jouw Samsung smart tv herstelt naar de fabriekswaarden.